一般的な Windows11 ユーザーのための s3s 導入方法。
WSL (Linux 用 Windows サブシステム) 向けの導入方法については、そのうち書くかもしれないやつ。
なお、splatnet2statink を導入する場合でも読み替えるだけで良い。
必要なもの
- Windows11 (PATHという概念を理解していれば、Windows10 でも良い)
- stat.ink のアカウント作成と API キーの取得
- Python 3.11.x (xの数字は変わる。アプリストアから入手するもので良い)
- Git for Windows http://git-for-windows.github.io/
やっておくと良いもの
- エクスプローラーの設定で、ファイル名拡張子を表示させる
- 右クリックを使って、新しいテキストファイルを作る練習
- テキストファイルのファイル名を変更する練習
※検証のために、クリーンインストールされた Windows11 (プレビュー)を利用している
Python と Git を使えるようにする
Windows11 では、Python に対する配慮がされているため、ターミナルやコマンドプロンプトなどで python と入力するとすぐに起動できるようになっています。
インストールされていない場合は、アプリストアが起動するようになっているので、アプリストアからインストールすると良いでしょう。

古いバージョンが出てくる場合が多いので、アプリの作者名をクリック。

アプリの一覧から、新しいもの(Python 3.11)を選ぶ

作者名を確認して、入手ボタンをクリック

インストールが完了すると、ターミナルで利用できるようになります。

(この画面の状態で困った場合は、ターミナルを閉じるか Ctrlキーを押しながらZを押して、エンターを押します)
Git はサイトからダウンロードする必要があります。

英文で表示されますが、一般的なアプリのインストールと同様です。

- Select Components は特に変更せずにNextを押して良い
- デフォルトのエディターの設定はNotepad (VSCodeがあればそれでも良い)
- その他、色々選択ができるが、こちらもそのままNextで良い
Finish ボタンを押すとブラウザで最新版の案内が表示されるので、興味がある方は読むと良いでしょう。
Git をターミナルから起動するために、関連付けの設定を行います。

ターミナル一度閉じて、

Git CMD を開きます。

Git CMD のターミナルが開いたら、git -v を入力してバージョンを表示させます。

以降はターミナルを開きなおすと Git が利用できるようになります。
s3s の導入と利用
※色々な状況を配慮して、日本語のユーザー名、日本語のフォルダ、その他いろいろな名称にしてあります
s3s のリポジトリをクローンして、起動できるようにする
エクスプローラーを開き、s3s用のフォルダを用意します。
用意したフォルダを開き、右クリックでターミナルを起動します。
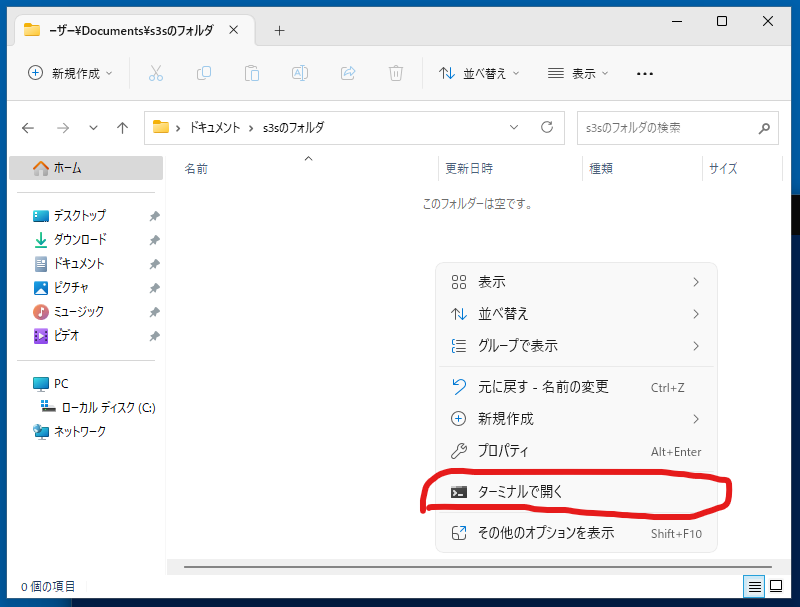
開いたターミナルに、
と入力すると、新しく s3s という名前のフォルダが作成され、コードがコピーされます。

次に、
cd s3s
と入力し、
pip install -r requirements.txt
と入力します。

いくつかの必要なものを追加で導入して、使用する準備ができました。
s3s の初期設定を行う
各種アカウントの連携を行うため、手動で s3s を起動します。
ターミナルに
python s3s.py -o
と入力すると、stat.inkの連携用APIキーと、ロケール(言語の設定)を要求されるので、入力します。(あとで変更することもできます。)
NSOの連携用URLが表示されるため、ブラウザで開きます。

ニンテンドーアカウントの連携アカウントの選択画面にある「この人にする」
を右クリックして、リンクのアドレスをコピーします。

ターミナルにリンクのアドレスを貼り付けると、アカウントのログインが始まり、バトルのデータを取得します。

イカが泳ぎ始めたら準備完了です。

繰り返し起動できるようにする
毎回コマンドを入力するのは手間がかかるため、起動用のバッチファイルを作ります。
ターミナルを閉じて、作成したフォルダを開き、新しくテキストファイルを作成します。

テキストファイルを開き、以下の内容で保存すると、バトルのデータを保存することができます。
@echo off
cd s3s
git pull
:top
python s3s.py -o
timeout /t 6600goto top
stat.inkにアップロードする場合は、
python s3s.py -o
の部分を s3s のドキュメントの通りに書き換えます。例えば、5分ごとにチェックしてアップロードする場合は、
python s3s.py -M -r
このようになります。
最後にテキストファイルの拡張子を .bat に変更して、準備完了です。
