やってみようシリーズ。
Technical Preview版が入手できるようになったので書きます。
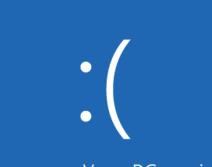
今回はこれを出します。Windows8にて一部で人気になった隠れキャラクター。BSoD。わりとレアキャラです。
ダウンロードできました?試しますよ。
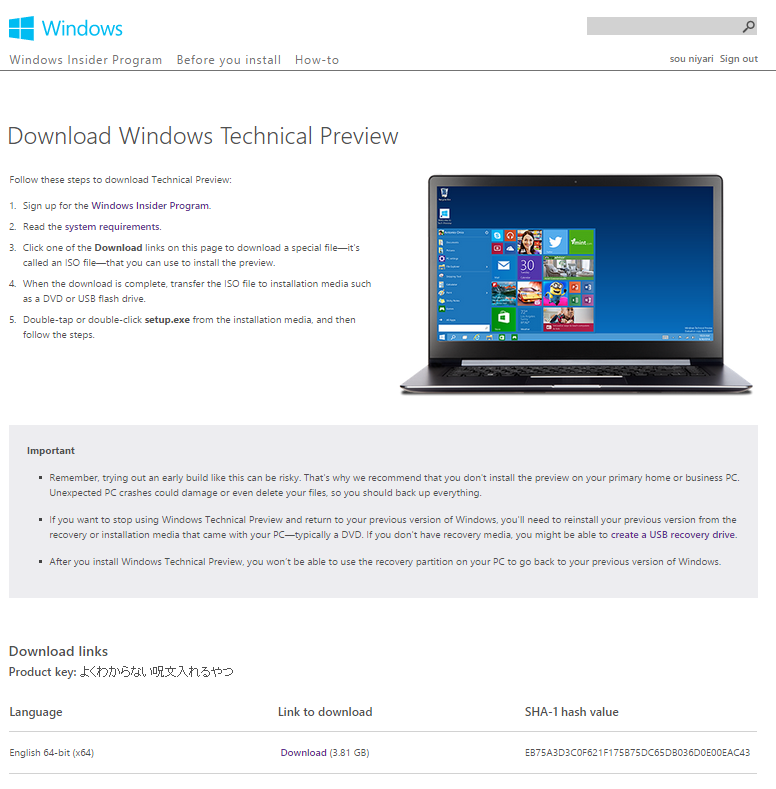
色々登録すると、isoファイルのダウンロードリンクとプロダクトキーが表示されます。
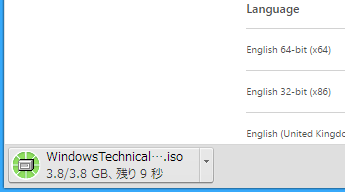
DVD一枚分のサイズになりますので、その間に砂場PCを用意しましょう。
仮想PCを作ると良い感じの砂場が出来上がりますよ。いじっていきましょう。
 いつものセットアップ画面。この藍色はしばらく変わっていない気がします。
いつものセットアップ画面。この藍色はしばらく変わっていない気がします。
古いWindowsでは、もう少し明るい青だったような記憶があります。
 サクサクと入れましょう。本番用のスペックがあれば20分程度で終了します。
サクサクと入れましょう。本番用のスペックがあれば20分程度で終了します。
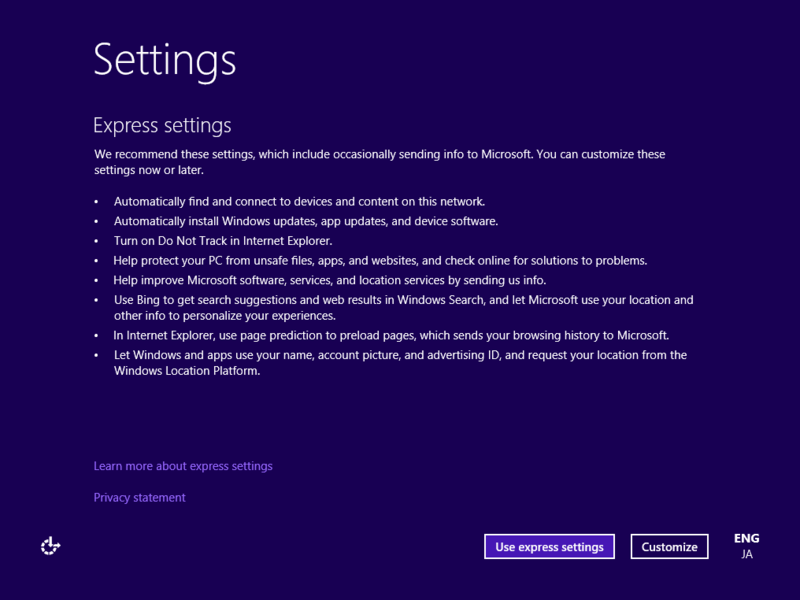
インストールが終わると、初期設定に入ります。
英語版なので「何だかよく分からない」と思う方も多いかもしれませんが、現在の仕様ではWindows8シリーズと似ています。
 アカウント作成で「ローカルアカウントが作れないぞ!?」と躓く方が居るかもしれません。
アカウント作成で「ローカルアカウントが作れないぞ!?」と躓く方が居るかもしれません。
Windows10で ローカルアカウントを作成したい
最新のビルドでは、この手順はスキップできます。

「この手順をスキップする」にてローカルアカウントが作成できます。
(旧仕様の説明)
インターネット(ネットワーク)に接続されている場合、 Microsoft アカウントを作成する流れになりますが、一つ手順を戻ってからLANケーブルを抜いたままやり直すことでローカルアカウントが作成できます。*1
Microsoft アカウントが必須ですぞー!と言っている方に教えてあげてくださいね。
今回はTechnical Preview版を利用するため、独立したアカウント管理を行います。
製品版のインストール等でMicrosoft アカウントを作成・紐づけしても特に問題がない場合は、そのままMicrosoft アカウントを利用してセットアップを行います。

ストアで色々買ってね!
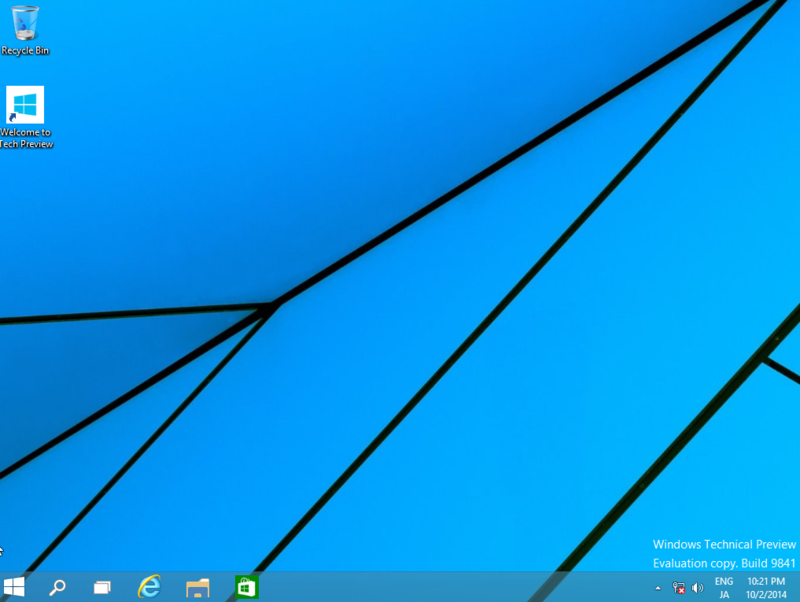
いつもの画面が出てきました。
フラットなアイコンがトレンドです。
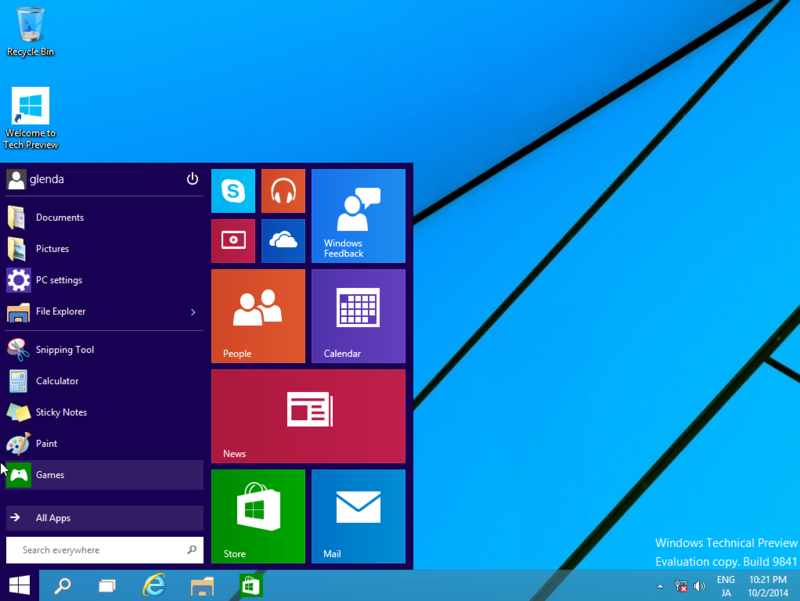
個人的にはモダンUIに慣れたので、元に戻さなくても良かったと感じます。
設計の理屈が解れば受け入れられる作りでしたが、縦に並んだリストは根強い人気だったようです。
妙に押しづらい位置に電源アイコンがありますね。
しかし、最近のトレンドは「本体の電源ボタンをぽちっと押す」ですから問題はありません。浸透しませんでした。
ブルースクリーンを出そう
それでは本題。ブルースクリーン(BSoD)を出そう。
Windows8では、BSoDの画面に顔文字が出てきました。さて、Windows10は?
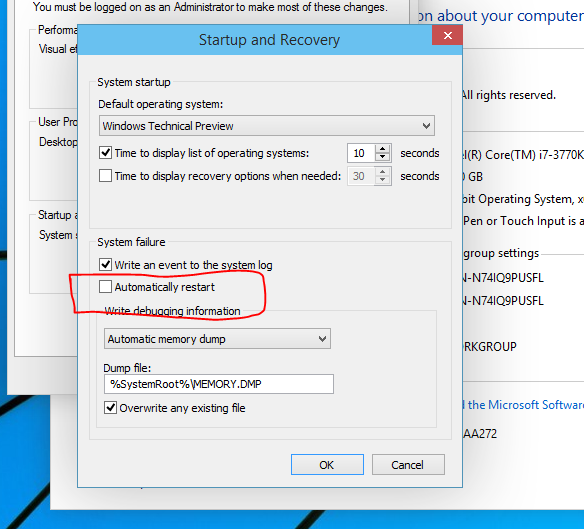
下準備として、自動再起動を止めます。
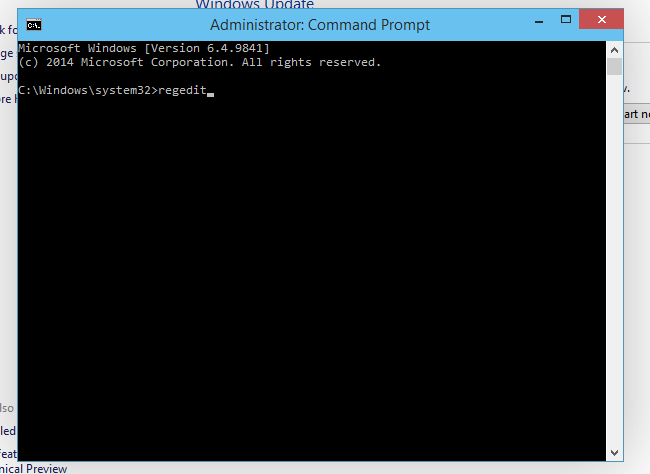
Administrator権限でコマンドプロンプトを立ち上げて、レジストリエディタを開きます。
窓マークを右クリックすると簡単にコマンドプロンプトを立ち上げる事が出来るようになったので便利。

いつものキーに、いつもの呪文を入れます。
あっ、ウィンドウに影がうっすら付いていますね。見やすい。
呪文を入力した後に、再起動をかけて、例のコマンド*2を入力します。
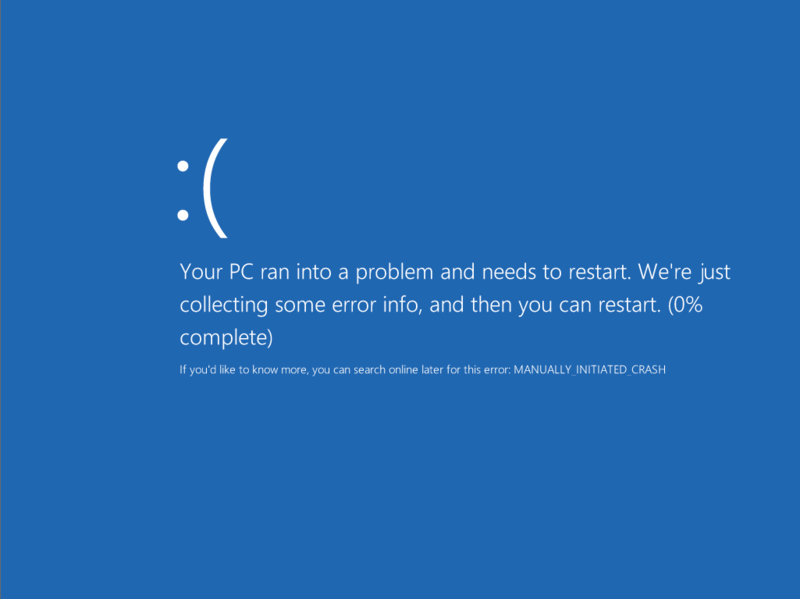
あっ
Windows8とおなじだこれ!
おまけ

試しにペイントを起動させたままクラッシュさせてみましたが、アプリによってはリカバリーが効くようです。便利。
なお、画像の珍獣はGlendaちゃんです。
出てきた広告
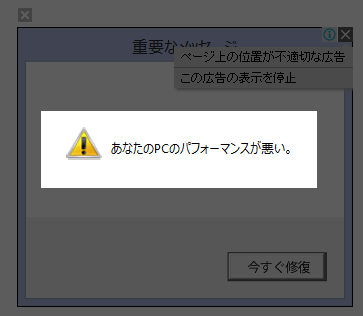
特に悪くありません。
3日程度寝かした記事というのがばれた。
